Pro nastavení zobrazení pokladny využijte v backoffice volbu okruhy, najdete v nastavení => pokladny => okruhy
Zde je možnost nastavit různá zobrazení na jednotlivé pokladny, tedy lze vytvořit na jedné provozovně zvlášť nastavení pro jednu a další nastavení pro ostatní pokladny apod.
Tímto lze nastavit následující oddělené funkce
- Celkové zobrazení účtenky
- Nastavení jednotlivých funkcí v rámci okruhů (volitelná tlačítka, zahajovací obrazovka, výchozí stavy checkboxů apod.)
- Seznam položek v knihovně.
Pro hlavní nastavení jak bude hlavní obrazovka pokladny vypadat se nastavuje v rámci "nastavit funkce" na stránce okruhy.
Jednotlivé funkce
Při nastavení jakékoliv funkce se třeba po uložení synchronizovat pokladnu.
Ukládání účtů
Povolení funkce ukládání účtu. V případě vypnutí se Vám vypne volba objednávka.
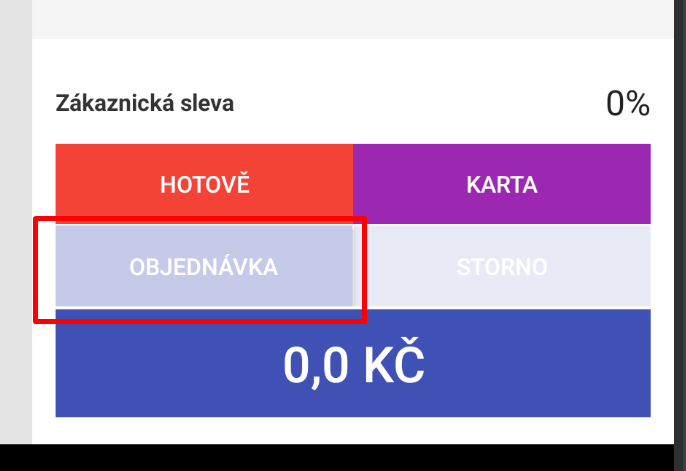
Práce se skladem
Povolení volby, skladové funkce v pokladně. Jednotlivé volby jsou k dispozici v menu pokladny.
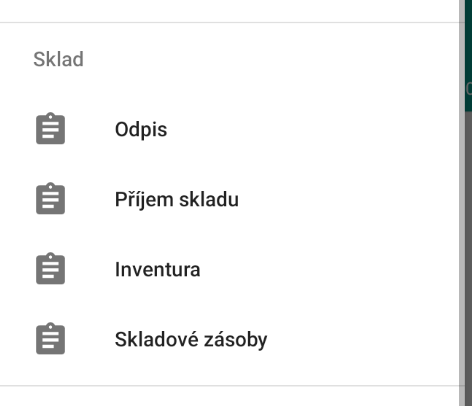
Zaměstnanci
Povolení přihlášení zaměstnance za pomocí pinu a také zadání jeho docházky. Pro odhlášení zaměstnance stačí kliknout na volbu klíče nahoře v liště.
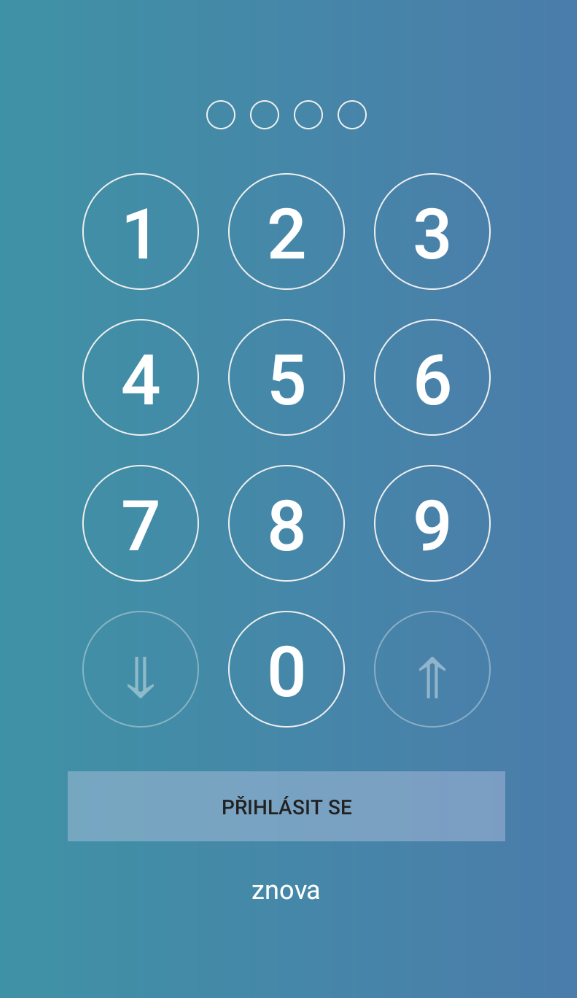
Manažer
Rozdělte oprávnění zaměstnanců. Manažer oproti pokladního může editovat všechny účty, zadávat storna, slevy a spravovat směnu.
V rámci editace zaměstnance můžete zavést u zaměstnance zda se jedná o manažera.
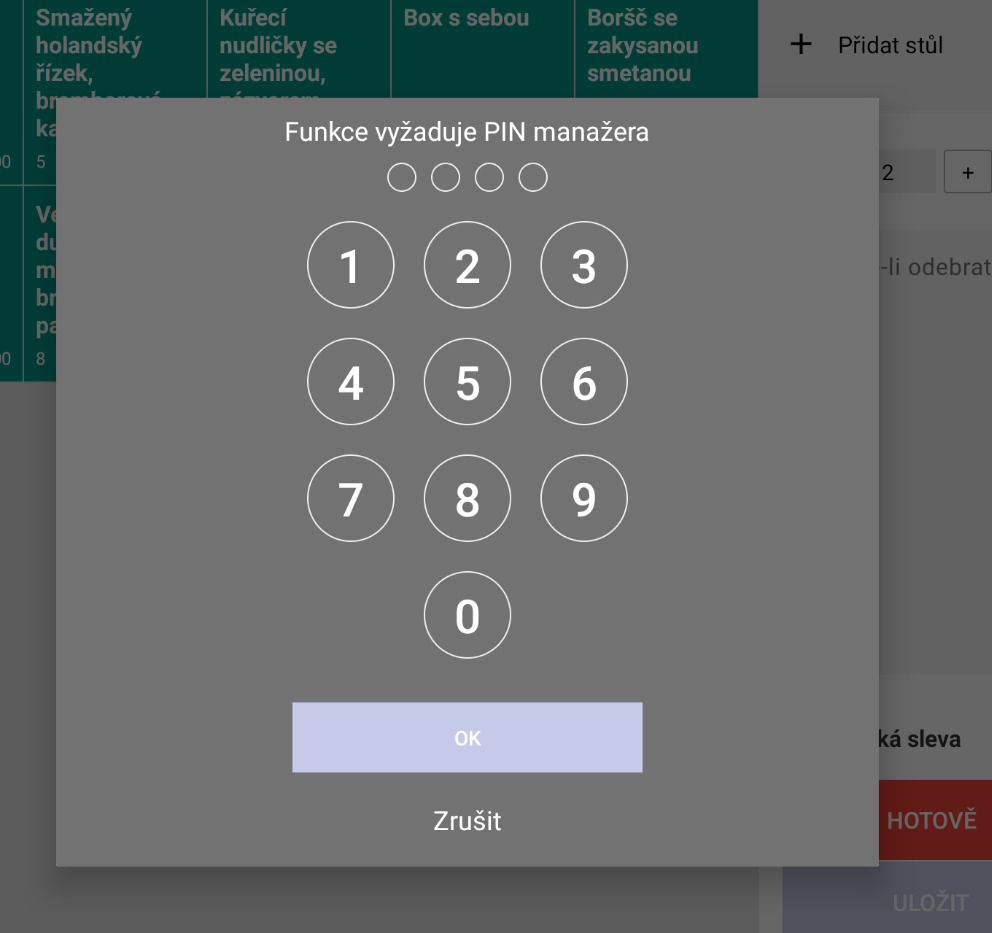
Zákaznická sleva
Umožněte zadávat zákaznickou slevu na účet.
- Sleva je v procentech.
- Lze zadat název pro zpětné dohledání důvodu.
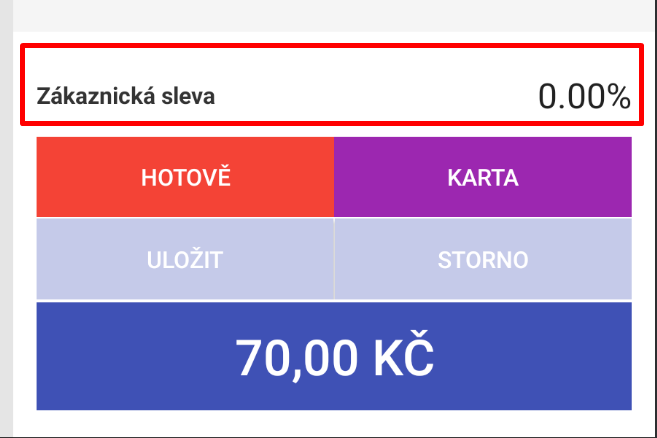
Spojit stejné položky na účtu
Po dokončení účtu se stejné položky na účtu sjednotí do jednoho.
Směny
Rozdělte si tržby pomocí směn ve dne. Zadejte na konci směnu hotovost z kasy a získejte rozdíl oproti tržbě v pokladně.
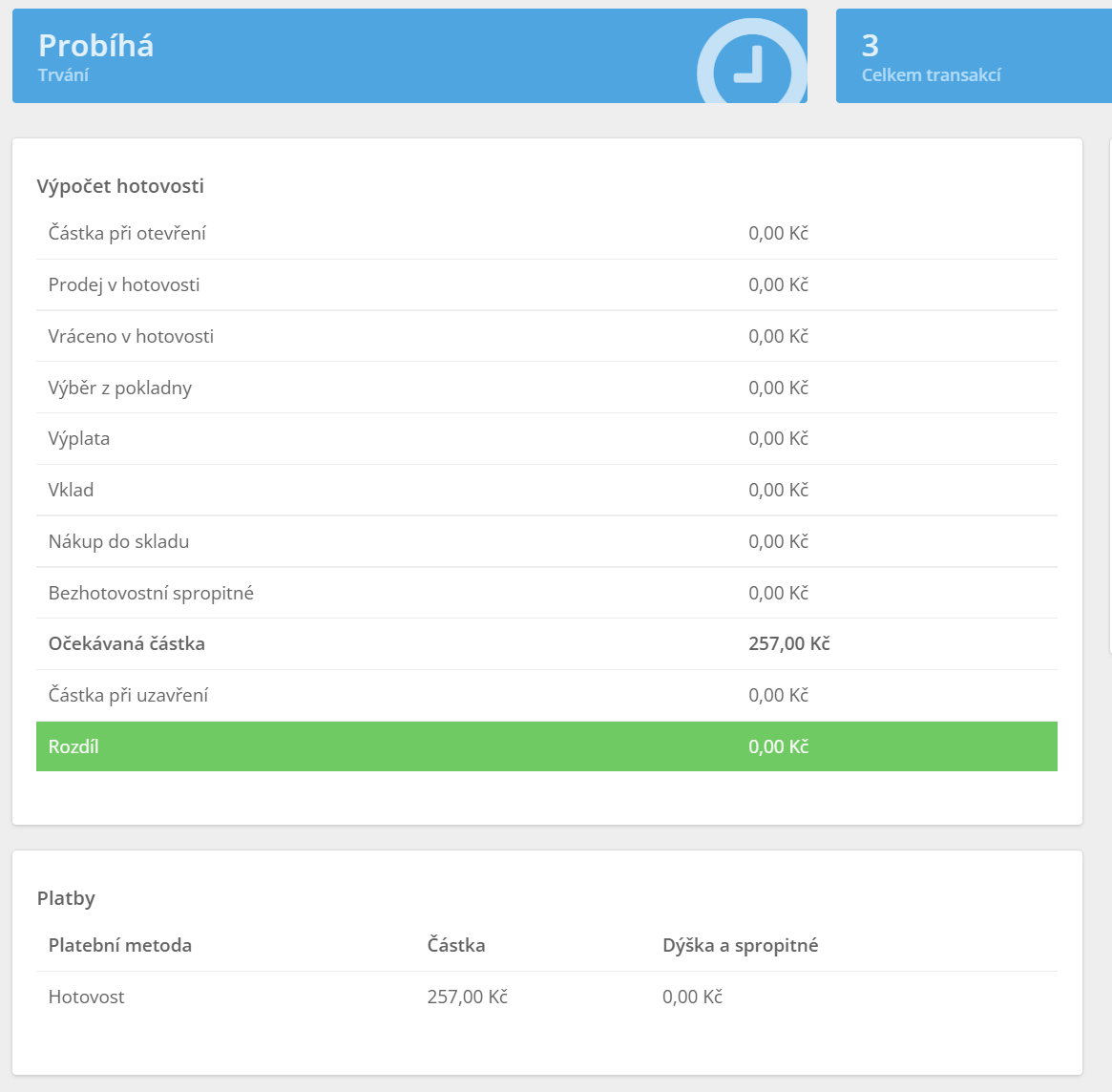
Stoly
Ulehčete si práci ukládání účtu pod názvem stolů. Získejte informace, který ze stolů je nejvytíženější a který nejvíc vydělává.
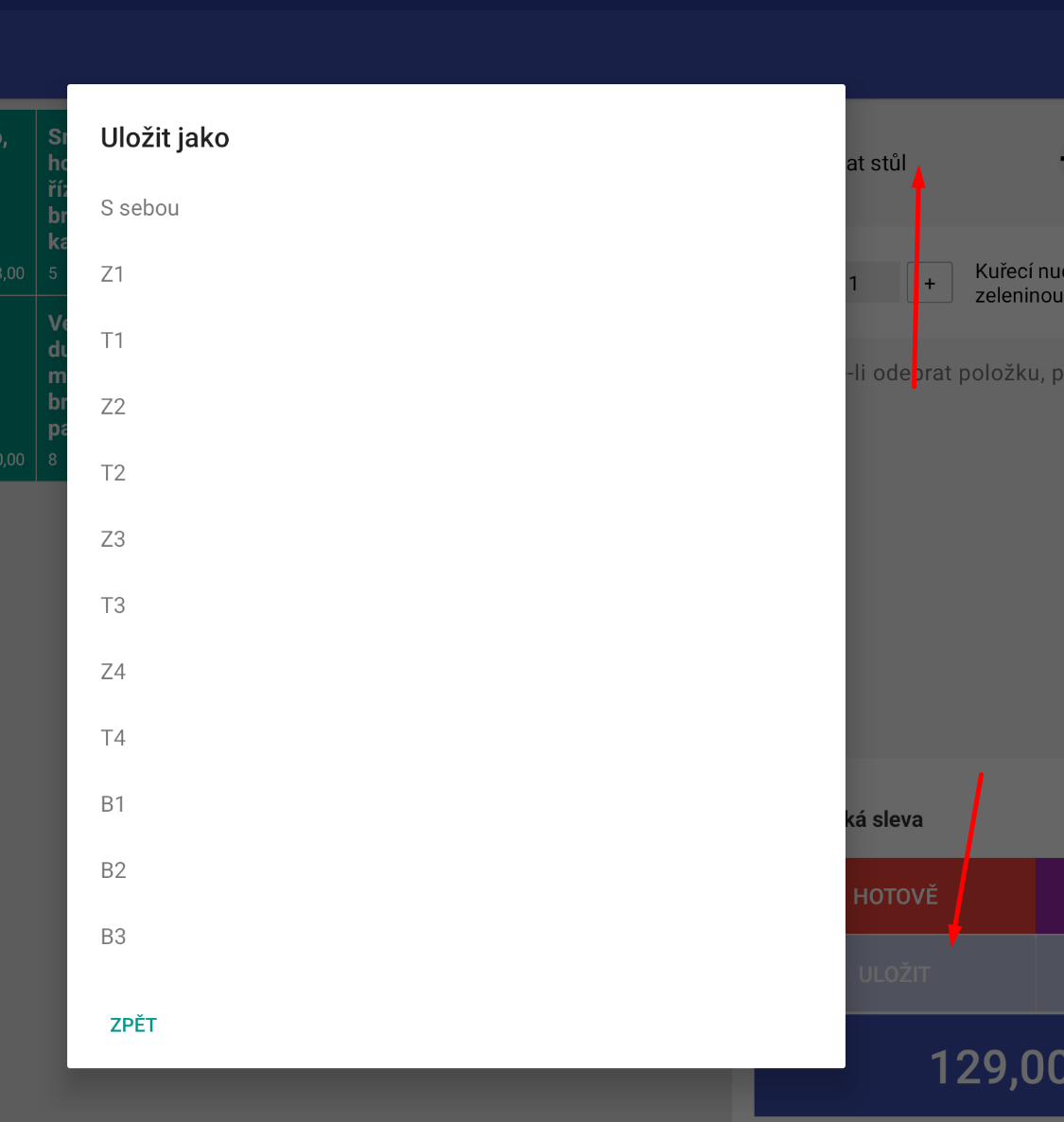
Hotovost v pokladní zásuvce
Upravte hotovost v pokladní zásuvce zadáním výběru, vkladu, nákupu do skladu nebo výplaty. Získejte ihned informaci jakou hotovost máte v pokladní zásuvce.
Volbu v pokladně najdete v menu pod volbou Výběr / vklad z pokladní zásuvky.
Odhlásit se po ukončení účtu
Nechte pokladnu uzamknutou po ukončení účtu, aby Vám nikdo bez přístupu nemohl získat přístup do pokladny.
Mini EET účtenka
Tiskněte úspornou EET účtenku, když zákazník nepožaduje doklad o zaplacení.
Knihovna
Aktivujte knihovnu pro zobrazení kategorií a položek. Pomocí položek získáte přehled o nejprodávanějšího zboží.
Jedná se pouze o řešení na výšku
Zákazníci
Získejte, který z vašich zákazníků u Vás nejvíce utrácí. Zadávejte věrnostní slevu nejlepším zákazníkům.
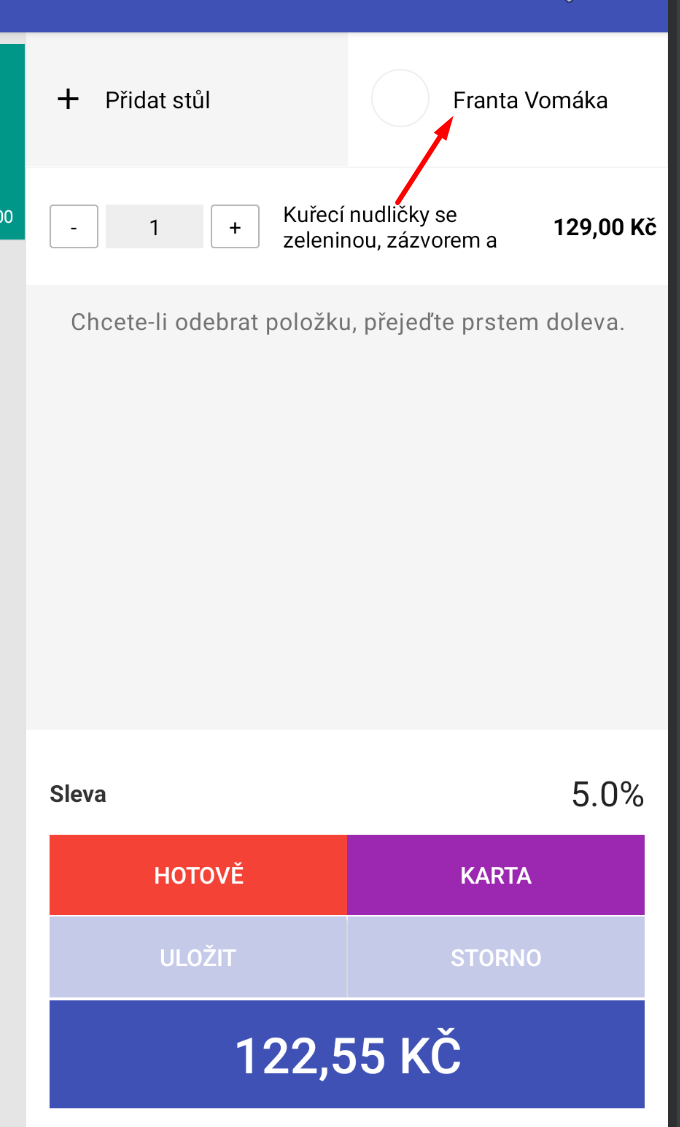
Omezení odesílání účtenek při SIM do cloudu
Ušetřete data a čas odesláním účtenek do cloudu jakmile budete na Wi-Fi. Lze použít když nemáte mobilní čišníky (zde je synchronizace účtenek povinná).
Tisknout položky v reportu
Tiskněte v reportu na pokladně i seznam prodaných položek.
Tisknout zařazení v reportu
Tiskněte v reportu na pokladně i seznam zařazení položek.
Tisknout dodavatelé v reportu
Tiskněte v reportu na pokladně i seznam vašich dodavatelů.
Tisknout odpisy v reportu
Tisknutí odpisů na pokladně.
Velikost dlaždic
Velikost položek na pokladně. Nastavte si velikost dlaždic dle vašeho zařízení.
Maska tlačítek
Nastavte si zobrazení ceny nebo kódu položky přímo u položky v pokladně. Zadejte např. #[[item_id]] – [[name]] – *[[price]] Kč pro zobrazení #23 - káva - *35 Kč
Zvuk při kliknutí
Aktivujte odezvu při dotyku na tlačítko zvukem.
Tisk do mínusu
Povolení tisku účtenky s mínusovou hodnotou, v tržbách se to neprojeví.
Zaokrouhlení částky
Zobrazení zaokrouhlené částky v pokladně. V tržbách bude částka dle typu platby.
Výchozí platba v EET režimu
Při dokončení účtu bude bez změny provedena v EET režimu.
Zahájit účet v otevřených účtech
Začněte uloženýma účty po otevření pokladny a ukončení účtu.
Zvolit název volitelné položky
Pokud prodáte položku pomocí volitelné položky, můžete zvolit její název nebo zachovat výchozí název položky.
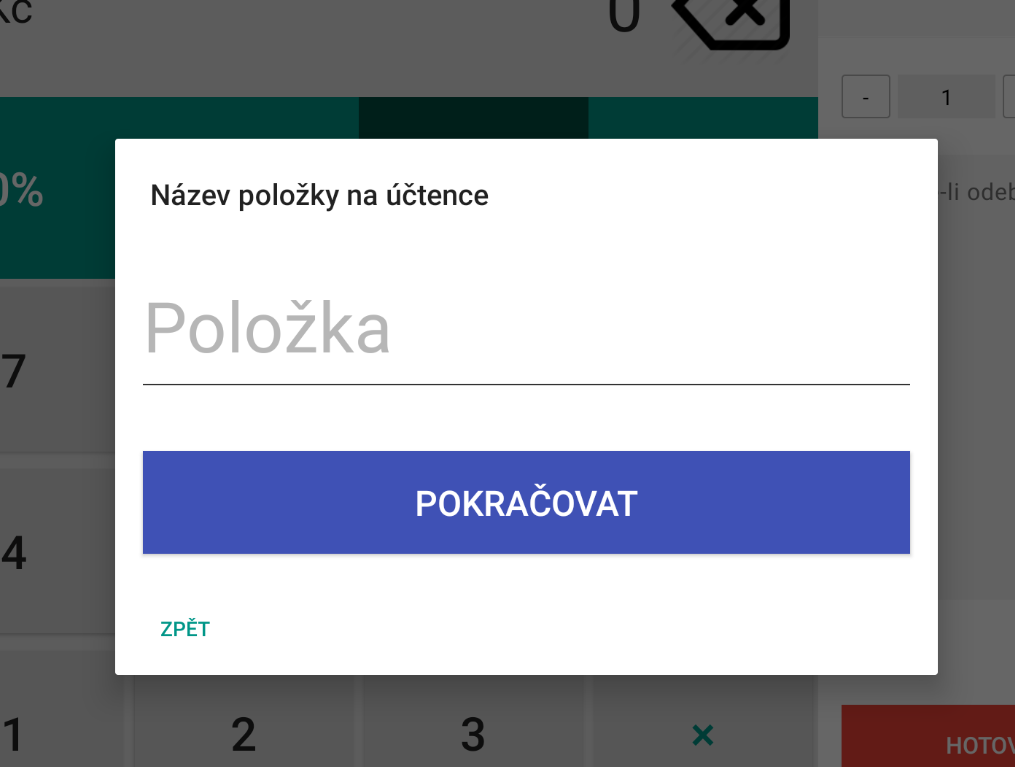
Zobrazit tlačítko "Změnit provozovnu"
Nechte si zobrazenou možnost změnit provozovnu v pokladně.
Zobrazit tlačítko "Nastavit EET"
Nechte si zobrazenou možnost nastavení EET certifikátu v pokladně.
Výchozí tisknout účtenku
Nastavte výchozí možnost dokončení účtu jako tisk účtenky. Pokud zvolíte i možnost mini EET účtenky bude při nezvolení této hodnoty vytisknuta malá EET účtenka.
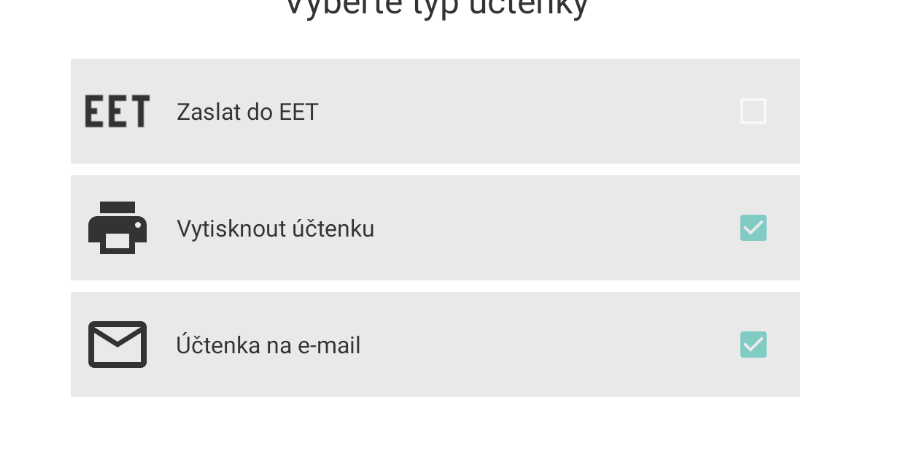
Tisk poznámky na účtence
Při zadání poznámky k položce, se poznámka zobrazí také na účtence pro zákazníka.
Zobrazit seznam změn (changelog) po aktualizaci programu
Snažíme se pokladnu inovovat a při aktualizaci pokladny Vám zobrazíme jaké změny jsme provedli.
Vytisknout kopii bonu také na hlavní pokladnu
Vytisknutí bonu nejen na kuchyň/bar, ale také na hlavní pokladně. Pro možnost předání zákazníkovi, aby věděl své číslo objednávky.
Zvolte si univerzální název vašeho sortimentu při využití kalkulačky nebo volitelné položky
Zvolte si vlastní název tlačítka pro evidenci tržby do EET.
Pokud máte přenosnou pokladnu, někdy se omylem může stát, že v kapse zmáčknete potvrdit platbu, či zadáte nechtěnou částku.
Nastavte si výchozí obrazovku po zobrazení pokladny. Tato volba funguje pouze v mobilní verzi (na výšku).
Synchronizovat pokladnu s backoffice po spuštění pokladny
Automaticky aktualizovat pokladnu po spuštění pokladny. Kdykoliv můžete aplikaci aktualizovat ručně z menu za pomocí odkazu "synchronizovat"
Automaticky naskladnit položky po vratce z pokladny
Po úspěšně dokončené vratce se skladové položky opět naskladní.
Vytisknout kopii účtenky
Při tisku účtenky se vytiskne vzápětí ještě jedna účtenka.
Upozornění zaměstnance, že nemá zavedenou docházku.
Jakmile se zaměstnanec přihlásí do pokladny a nebude mít nastavený příchod, pokladna ho upozorní.
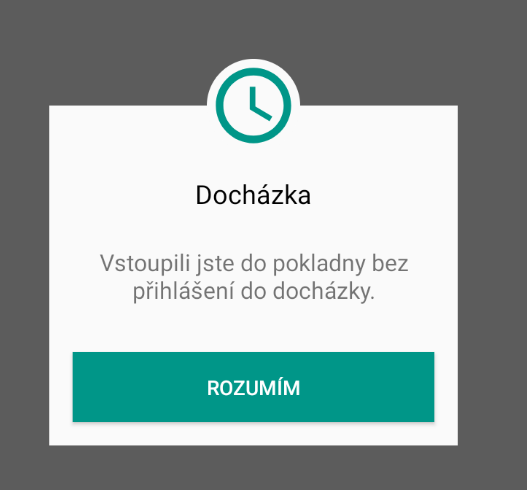
Komentáře
0 komentářů
Prosím přihlaste se, abyste mohli napsat komentář.